VirtualBoxで作った仮想マシンの移動方法
前回のブログエントリで、VirtualBoxで、macOSの仮想マシンを作るスクリプトを紹介した。そのスクリプトは、仮想マシンファイルの保存場所がカスタマイズできない(らしい)ことも書いた。
今回は、同スクリプトで作った仮想マシンの保存場所を移動する方法について書く。
なお、macOS版のVirtualBox 6.xは仮想メディアマネージャーの動作がおかしいので、ここでは5.x系の最新版である5.2.30(2019.6.19現在)を用いて説明する。
-
まず、下図を見て欲しい。これはVirtualBoxの仮想マシン詳細画面だ。
図の通り移動対象となる仮想マシンは電源OFFにしておく。オフにしたらグローバルツールをクリックするか、ファイルメニューから仮想メディアマネジャーを選択する。 -
仮想メディアマネジャーが表示されたら、仮想HDDを選択して
移動
ボタンを押す。 -
仮想HDD移動前の状態
-
ファイル保存ダイアログが表示されるので、希望の場所にナビゲートし、保存ボタンを押す。
-
仮想HDD
macOS-VM.efi.vdi
が移動された。続いてmacOS-VM.vdi
も同じ手順で移動する。 -
仮想マシンの除去
仮想マシン詳細画面で、仮想マシンを選択、右クリックで表示されるメニューから除去を選ぶ。表示されるシートで除去のみを選ぶ。
-
仮想マシン設定ファイル(macOS-VM.vbox)の移動
仮想マシン設定ファイル(macOS-VM.vbox)をFinderで選択、好みの場所(筆者の場合、仮想HDDと同じ場所)に移動する。
-
仮想マシンの追加
VirtualBoxの
仮想マシン
メニューにある追加…
メニューを選び、表示されるダイアログで、先程移動した仮想マシン設定ファイル(macOS-VM.vbox)を選択して開く。
-
完了
以上の作業でVirtualBoxの仮想マシンは移動できた。
以上。
この投稿へのトラックバック
トラックバックはありません。
- トラックバック URL
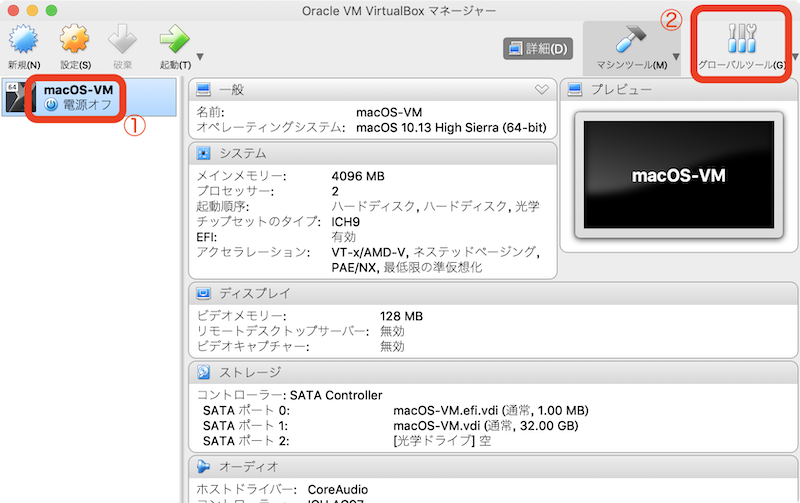
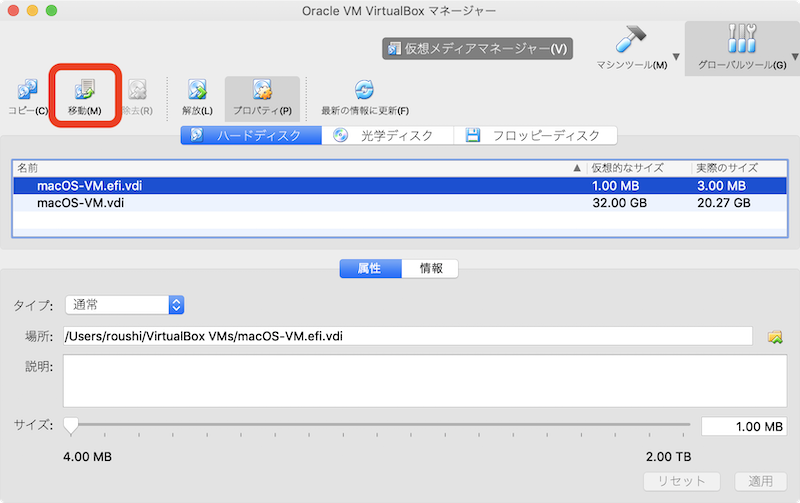
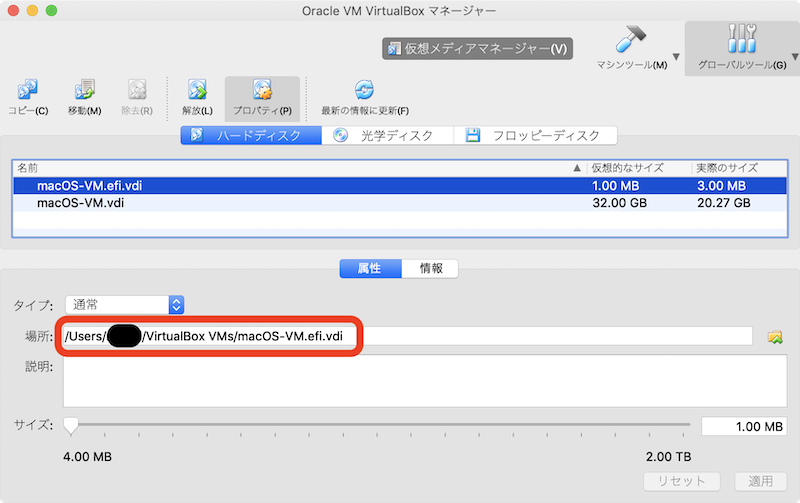
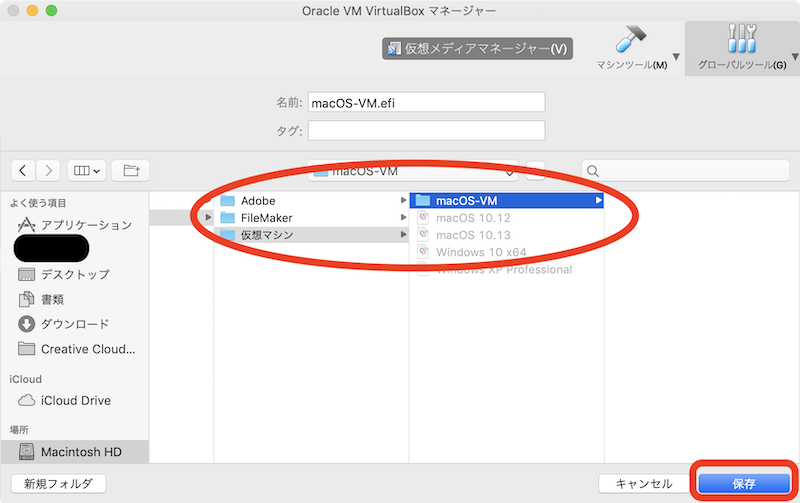
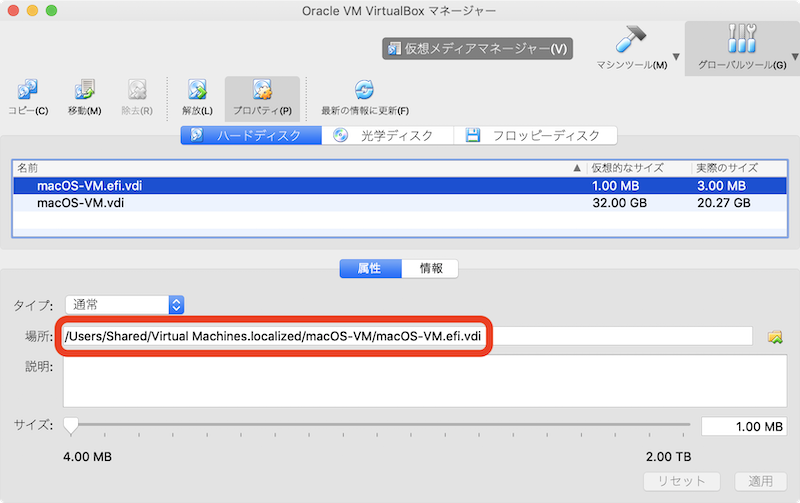
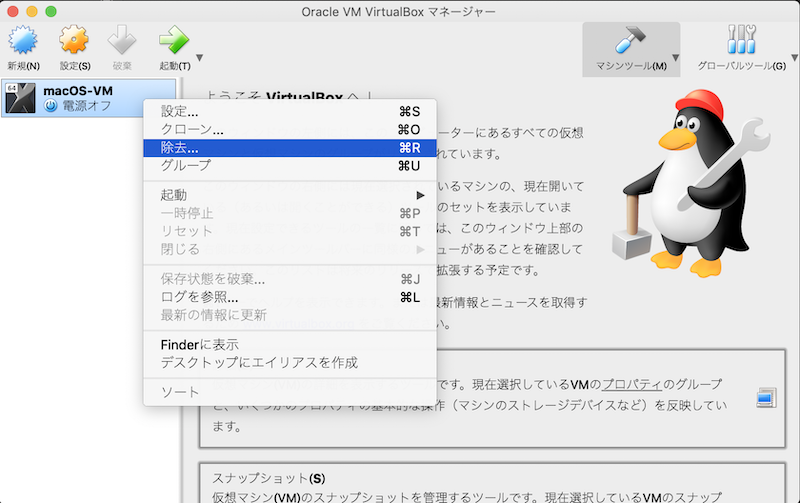
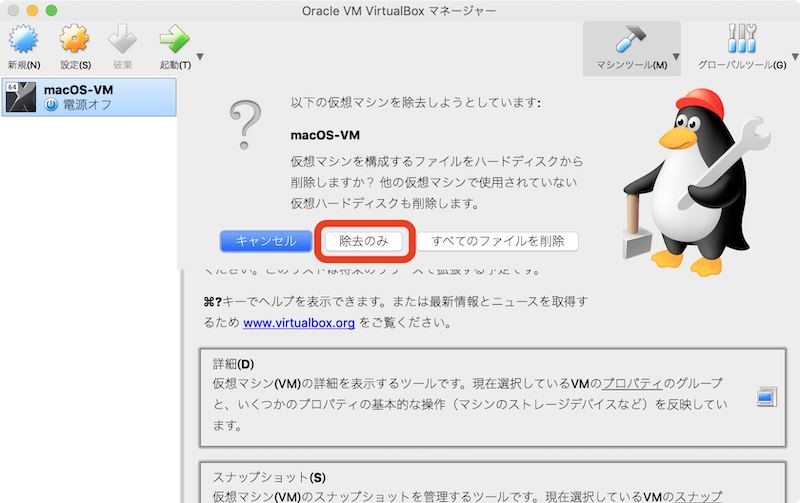
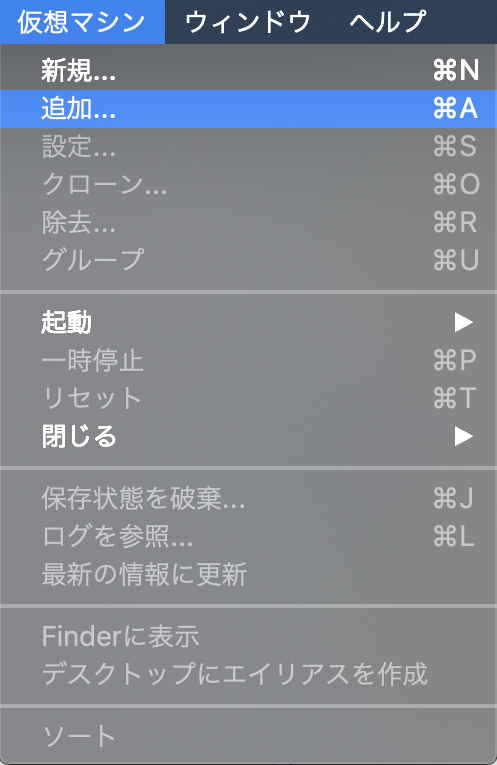
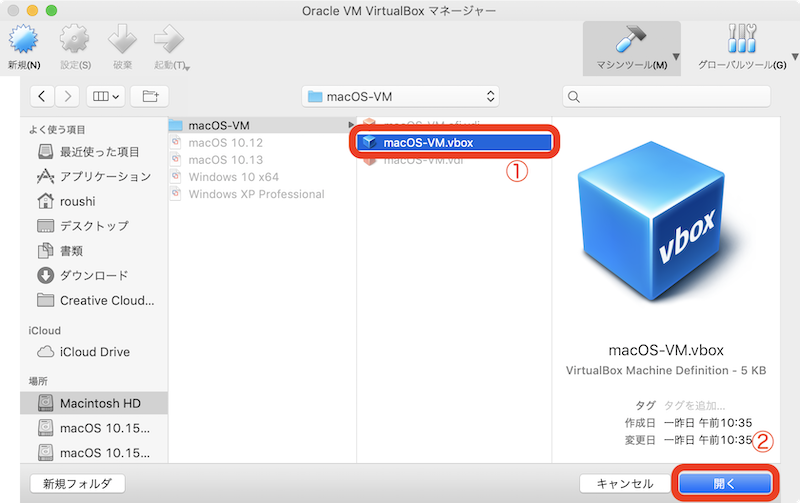
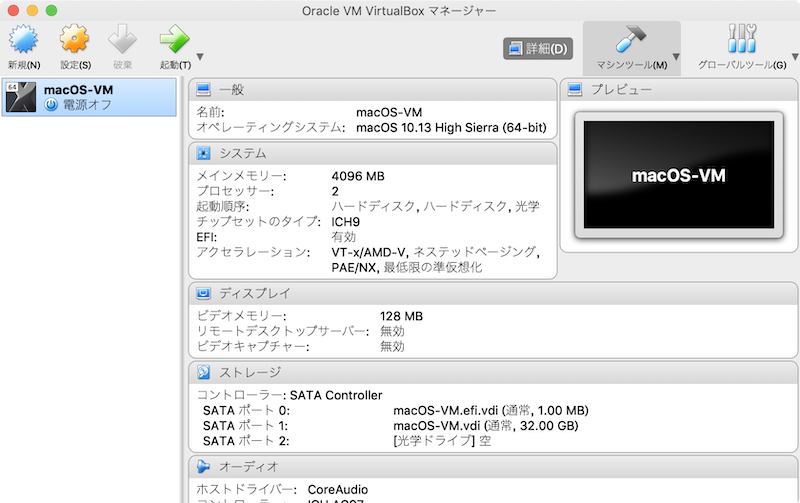

この投稿へのコメント