VMware Fusion Ver.13.5における内部エラーの回避方法
[主題]
VMware Fusion Ver.13.5で、仮想マシンの暗号化アップグレードに起因する内部エラー
を回避する方法を説明したい。
[背景]
VMware Fusionがバージョン13.5にアップデートされた。アップデート前のバージョンで作成した仮想マシン(Windows 11)をバージョン13.5のFusionで起動すると、仮想マシンの暗号化モードのアップグレード(CBC → XTS)を確認するアラートメッセージが出るようになった。
このアラートメッセージを鵜呑みにして、暗号化モードをアップグレードしてしまうと、暗号化は正常終了したが、VMware Fusionの再起動が必要な内部エラーが発生した
旨のアラートメッセージが出る。これを信じてFusionを再起動すると、内部エラーと表示され、仮想マシンは起動不能になる。
また、暗号化モードのアップグレード後、Fusionを再起動しないまま仮想マシンを起動すると、仮想マシンのアップグレード確認アラートメッセージの選択肢により、アクセス権の確認や仮想マシンの構成ファイルが壊れていると言ったメッセージが出る。
いずれにしても、暗号化方法の更新を、そのままやると、仮想マシンは起動不能になる。本稿は、この問題を回避するための手順をまとめたものである。
[環境]
参考までに、筆者の環境を記載しておく
MacBook Air 2023 15.3inch(Apple Silicon Mac, M2)
macOS Sonoma 14.0
VMware Fusion 13.5.0
Xcode 15.0.1
CommandLine Tools for Xcode 15.0.0.0.1
[現象の確認]
背景の項でナラティブに述べた内容を画像を交えて確認する。本稿が対象とするのは、ここに説明した現象のみである。
VMware Fusionがバージョン13.5で、以前のバージョンで作成された仮想マシンを開くと、次のメッセージが表示される。
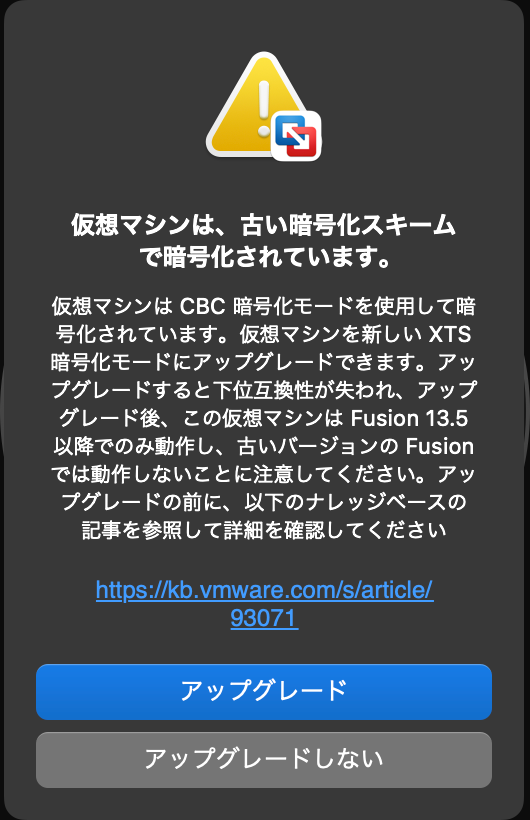
アップグレードボタンを押すと…再暗号化進行中になり、
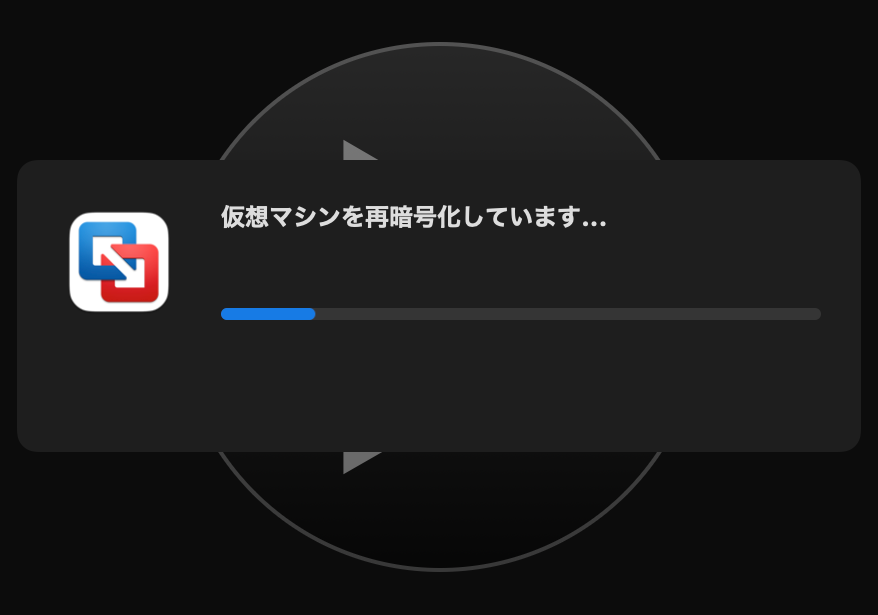
暗号化は正常に終了したが、内部エラーが起きたので、VMware Fusionを再起動しろと言ってくる。

VMware Fusionを再起動すると、内部エラーとなり、仮想マシンは起動しなくなる。
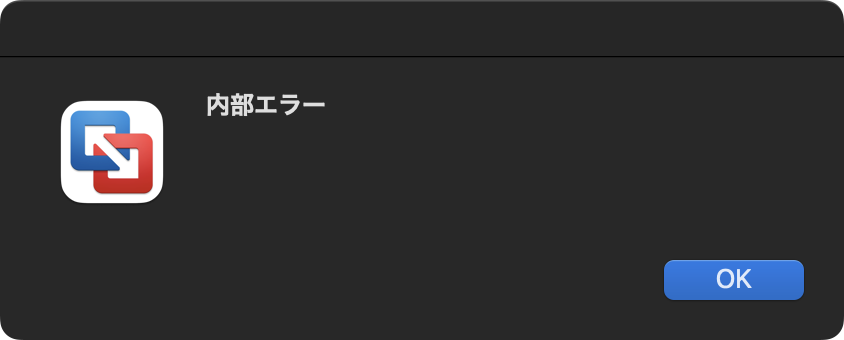
VMware Fusionを再起動しないで、仮想マシンを起動すると
、仮想マシンのアップグレード確認が表示され…。
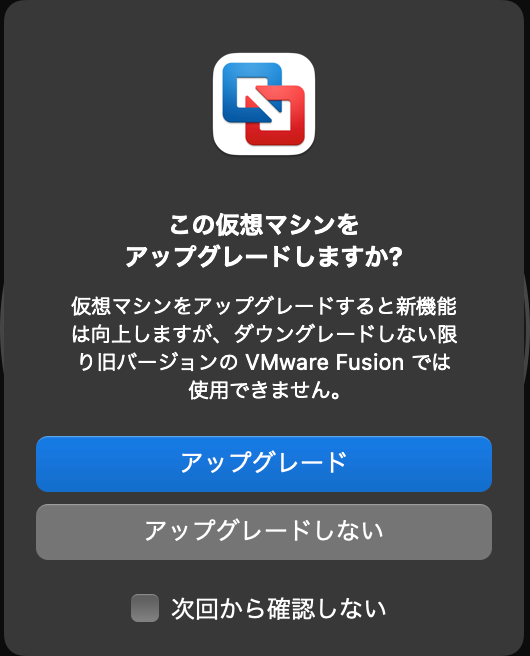
アップグレードボタンを押すと…失敗する。

アップグレードしないボタンを押すと…構成ファイル破損となる。
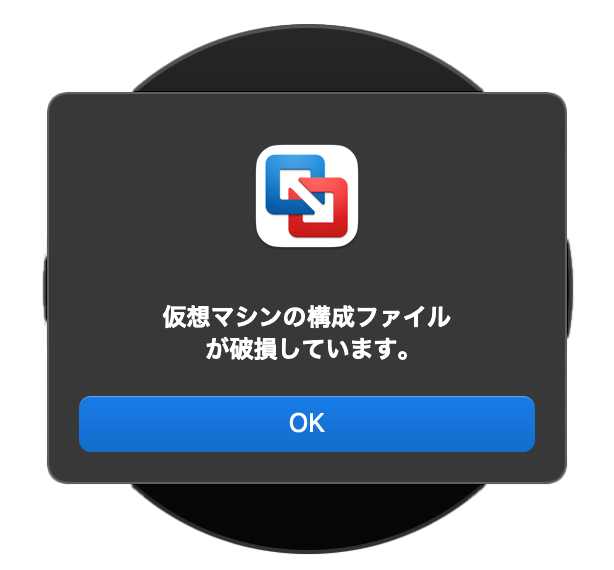
[回避手順]
概略として、仮想マシンの暗号化解除と再暗号化を、手動で行う手順になる。
仮想マシンサインインにPINを設定していた場合、再設定が必要になるが、それでも仮想マシンを一から再構築するよりはマシである。
-
仮想マシンの停止
仮想マシンが起動中の場合は停止する。 -
仮想マシンの暗号化解除 – TPMの削除
VMware Fusionの仮想マシン
メニューから、設定を選択し、TPM(Trusted Platform Module)項目をクリック、Trusted Platform Moduleを削除
ボタンを押して削除する。



-
仮想マシンの暗号化解除 – 暗号化解除
VMware Fusionの仮想マシン
メニューから、設定を選択し、暗号化項目をクリック、仮想マシンは暗号化されていません。
ラジオボタンをクリックする。
仮想マシン作成時のTPMパスワードを要求されるので、入力する。





-
仮想マシンの再暗号化 – 再暗号化
VMware Fusionの仮想マシン
メニューから、設定を選択し、暗号化項目をクリック、この仮想マシンの全てのファイル(.vmdk、.vmxなど)が暗号化されます。
ラジオボタンをクリックする。
仮想マシン作成時のTPMパスワードを要求されるので、入力する。





-
仮想マシンの暗号化 – TPMの追加
VMware Fusionの仮想マシン
メニューから、設定を選択し、デバイスを追加…
ボタンを押してTPM(Trusted Platform Module)項目をクリック、追加する。


-
仮想マシンのアップグレード
仮想マシンを起動すると、アップグレードするか聞かれる。アップグレードして差し支えなければ、アップグレードする。

-
仮想マシンサインインPINの再設定
暗号化設定をいじったため、仮想マシンサインインPINの再設定が必要になる。Microsoftアカウントへサインインし、PINの再設定を行う。







-
VMware Toolsのインストール
VMware Fusionの仮想マシン
メニューから、インストールする。
以上。
この投稿へのトラックバック
トラックバックはありません。
- トラックバック URL
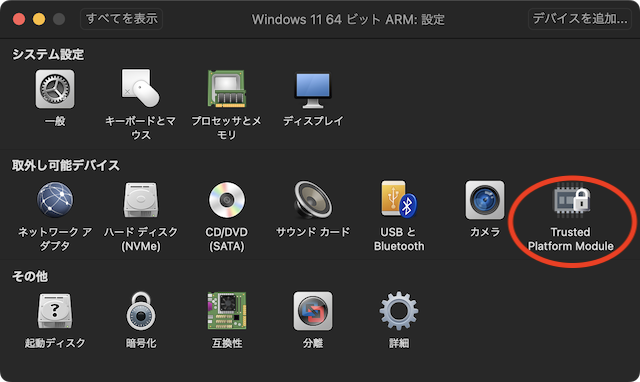

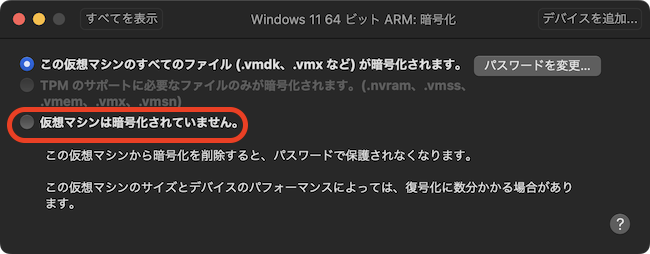
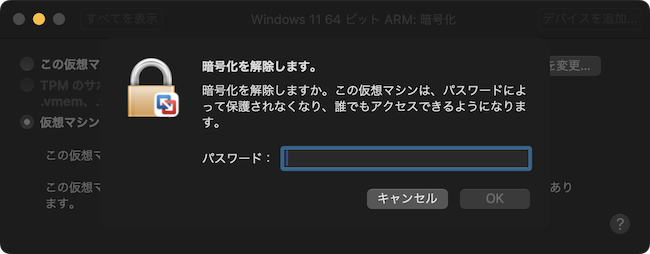



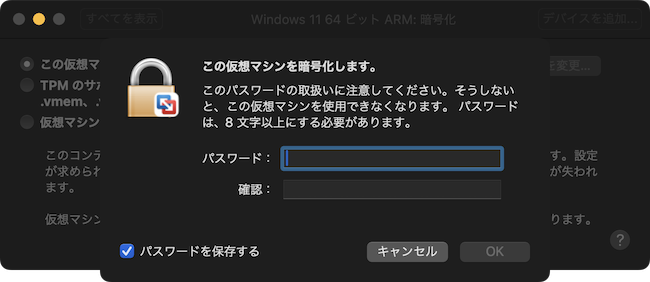
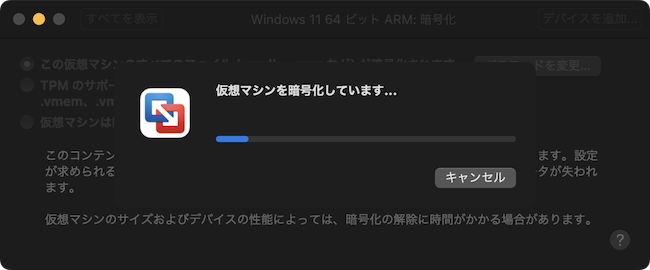



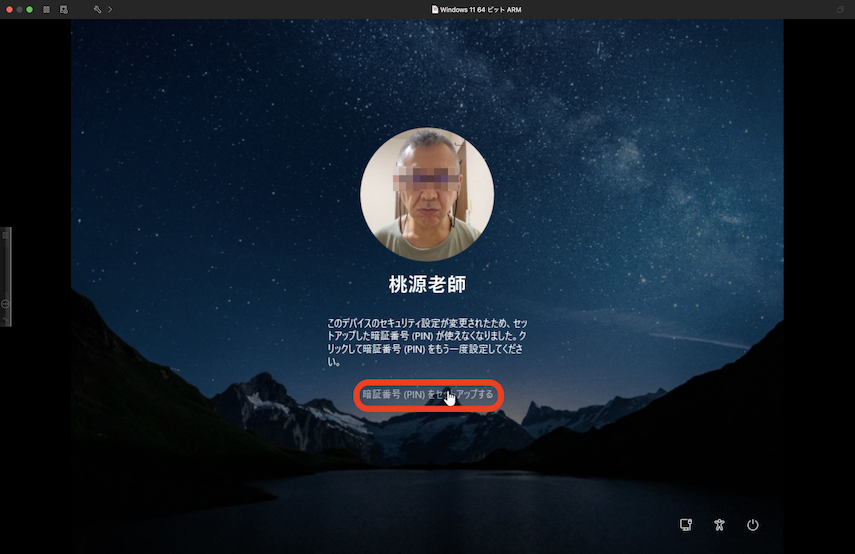
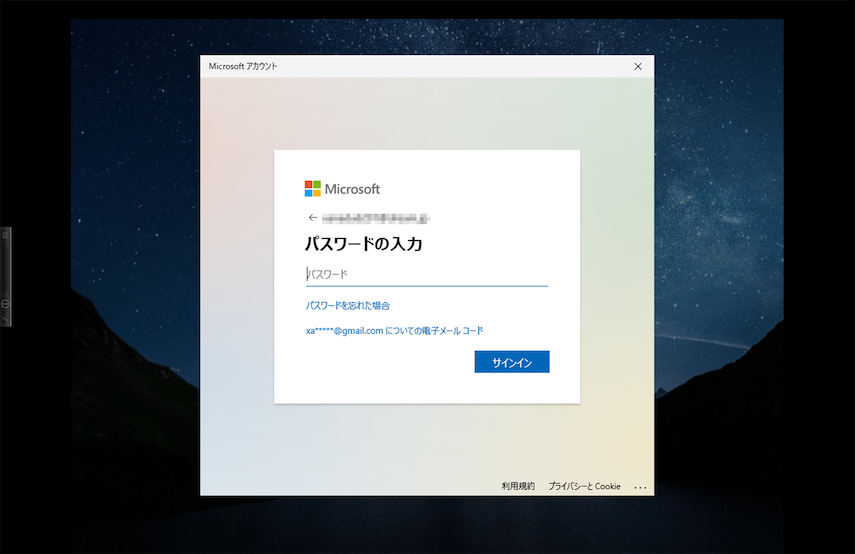
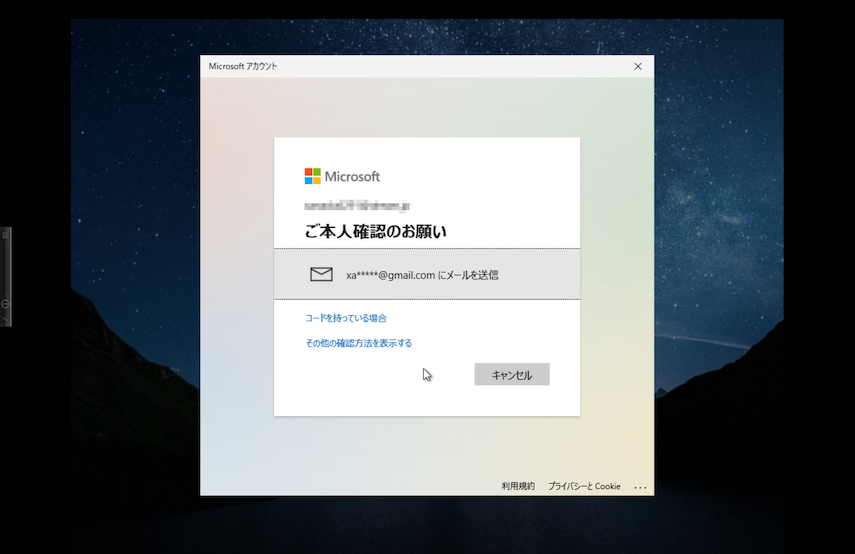


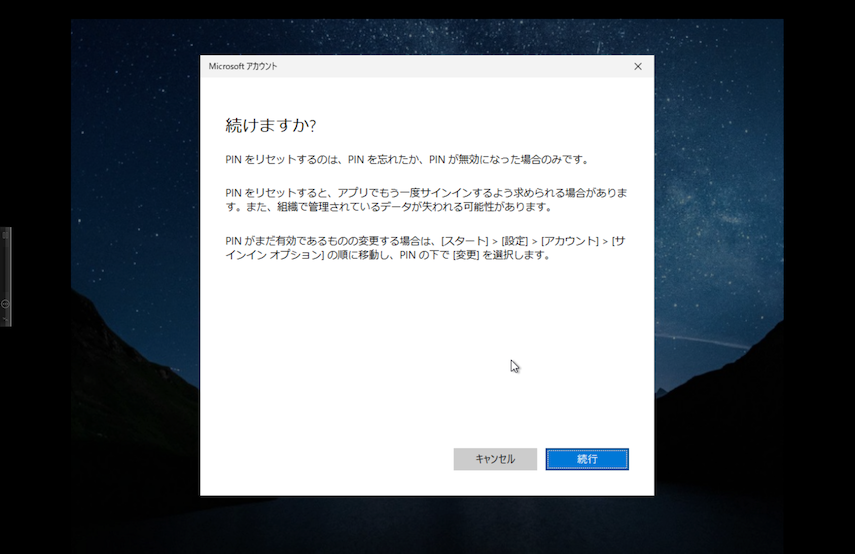
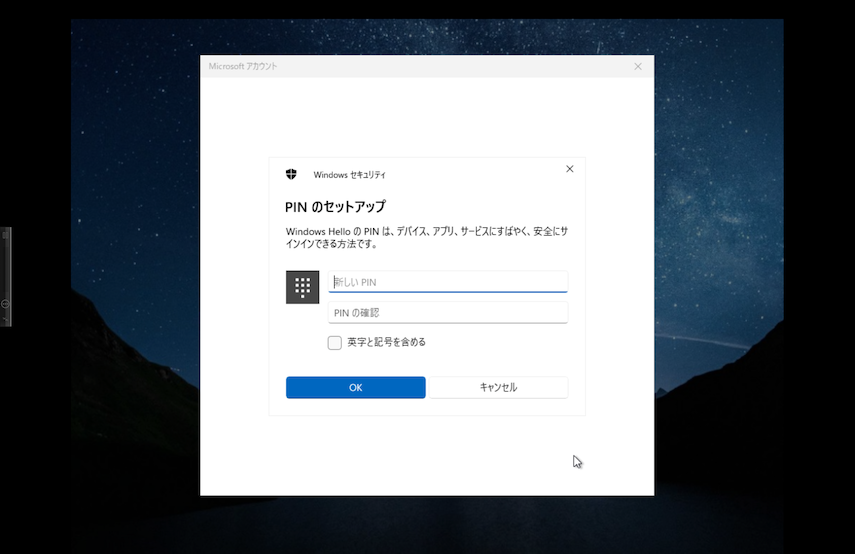


この投稿へのコメント
本件、同一事象でずっと悩まされていたのですが、
こちらの情報で無事解決できましたので、ご報告をさせていただきます。
画面キャプチャを入れた説明は非常に分かりやすく、安心して作業を進めることができました。
ありがとうございました。
お役に立てたならば、光栄です。