Epson Photo+を用いたディスクレーベル作成で、画像を希望のサイズに変更する
主題
Epson Photo+を用いたディスクレーベル作成で、画像を希望のサイズに変更する方法について述べる。
背景
筆者は長年、Epson Print CDを愛用してきた。ところが、Epson現行機種で、Epson Print CDをサポートするのは、EP-306のみであることが分かった。このプリンターは2013年発売で、いつ製造中止になってもおかしくないほど古い。
そこで、Epson Photo+への移行を考えたが、一筋縄では行かない問題が発生した。それは、挿入した画像が、一定サイズ以下に小さくできないと言う問題である。もしかすると、この制限は、一般ユーザー向けのフェイルセーフなのかも知れないが、筆者としては不満が残る。そこで、本稿では、Epson Photo+を用いたディスクレーベル作成で、画像を希望のサイズに変更する方法について述べる。
環境
macOS 12.2.1
Epson Print CD 2.4200J
Epson Photo+ 3.4.1.0
確認したEpson製ソフトウェアは、すべてMac版である。
確認
初めに、問題となった現象を確認しておく。
-
レーベル編集画面になったら、左側の操作アイコンの一番上、人のマークのボタンを押す。

-
この画像は、下のGIFアニメーションの通り、一定サイズ以下に縮小できない。
これは、一般ユーザー向けのフェイルセーフなのかも知れないが、筆者としては不満が残る。

対応策
以下に対応策を述べる。
-
Epson Photo+で、前項で作成したPrint CD書類を開く。

レイアウトが崩れる旨の警告が表示されるが無視する。

-
開いた書類で画像を選択し、コピーする。
Epson Photo+の編集メニューには、コピペのメニューはないので、ショートカットキー(⌘+C)を用いる。

-
さきほど、Epson Photo+だけを用いて画像を追加した書類を開き、画像をペースト(⌘+V)する。

図を見れば一目瞭然だが、Epson Photo+だけを用いて画像を追加した場合に比べ、ずっと小さいサイズの画像を追加できた。これならば、ブルーレイのロゴとして適切な大きさだと考える。
おまけ
Epson Photo+書類は、開いた画像を書類内に保存しない。画像のパスを参照しているだけである。本稿で作成したブルーレイロゴなどは、削除しないよう、Finderでロックする事をオススメする。
以上。
この投稿へのトラックバック
トラックバックはありません。
- トラックバック URL
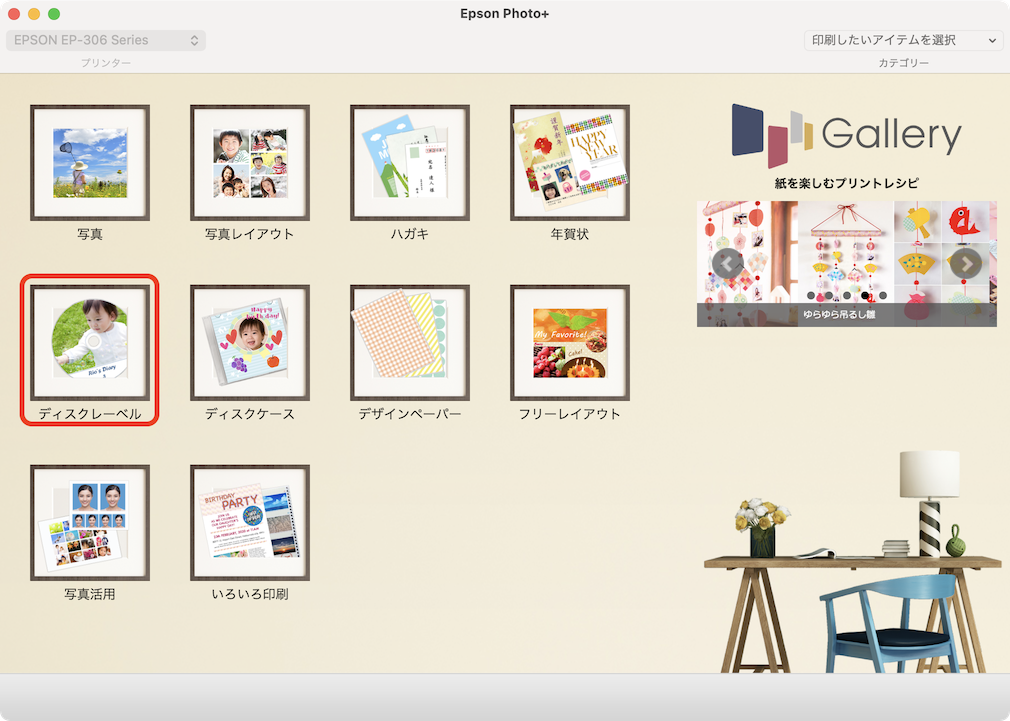
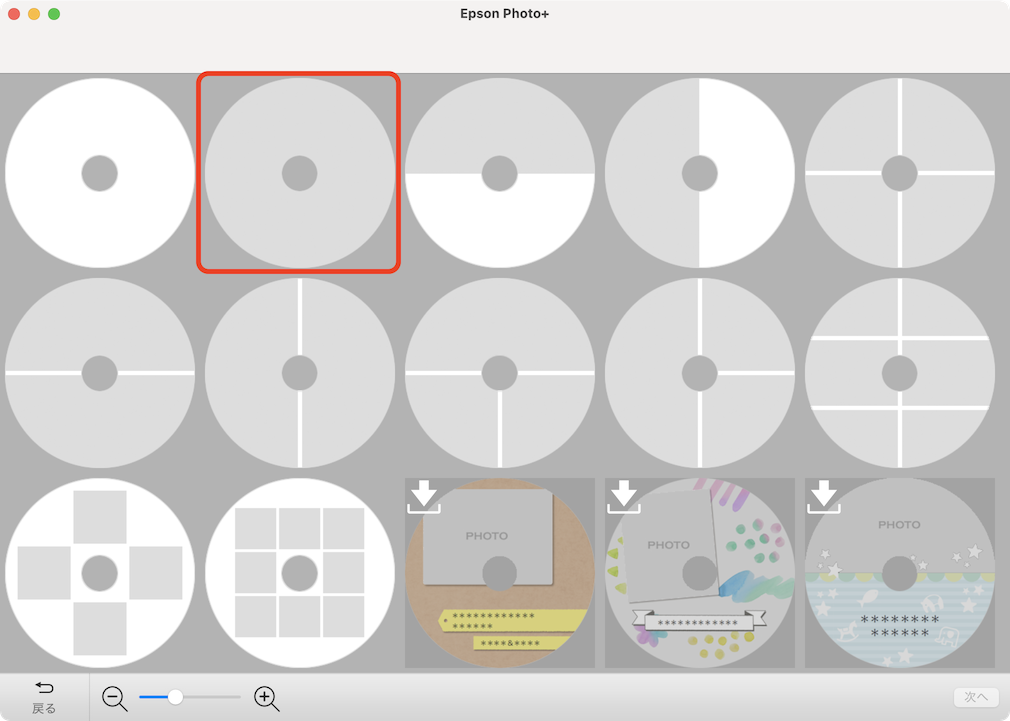
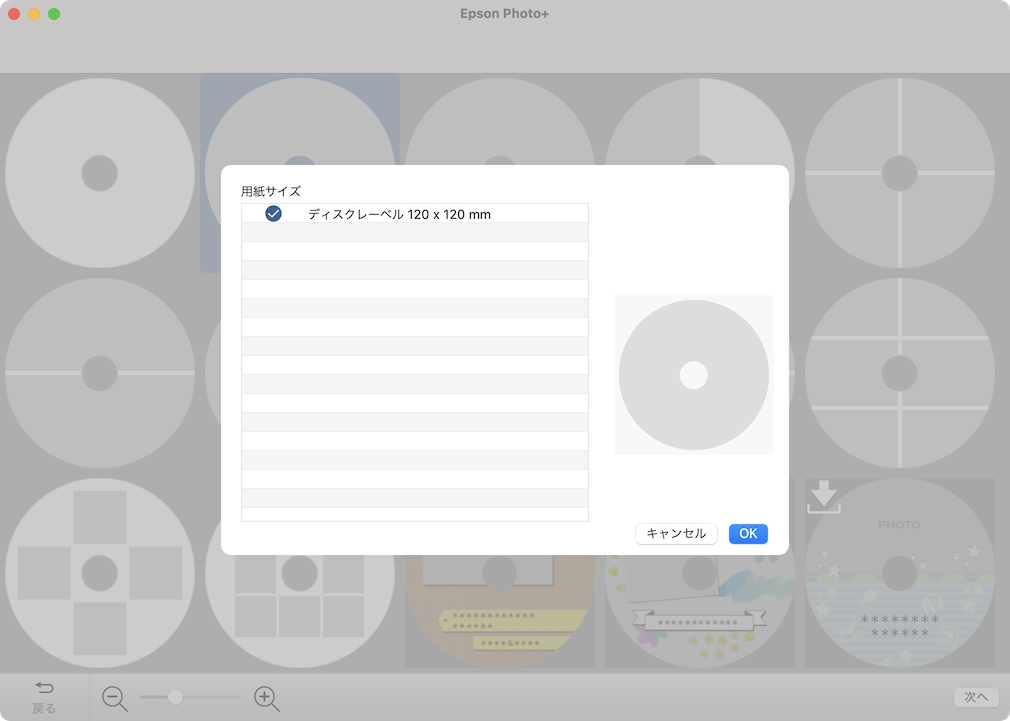
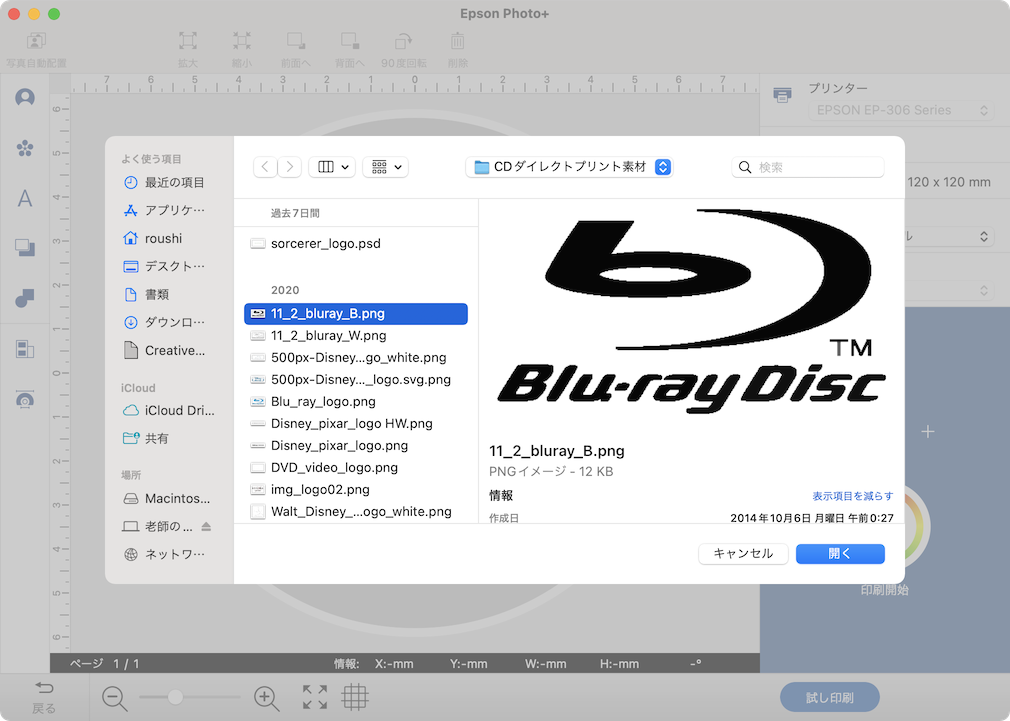
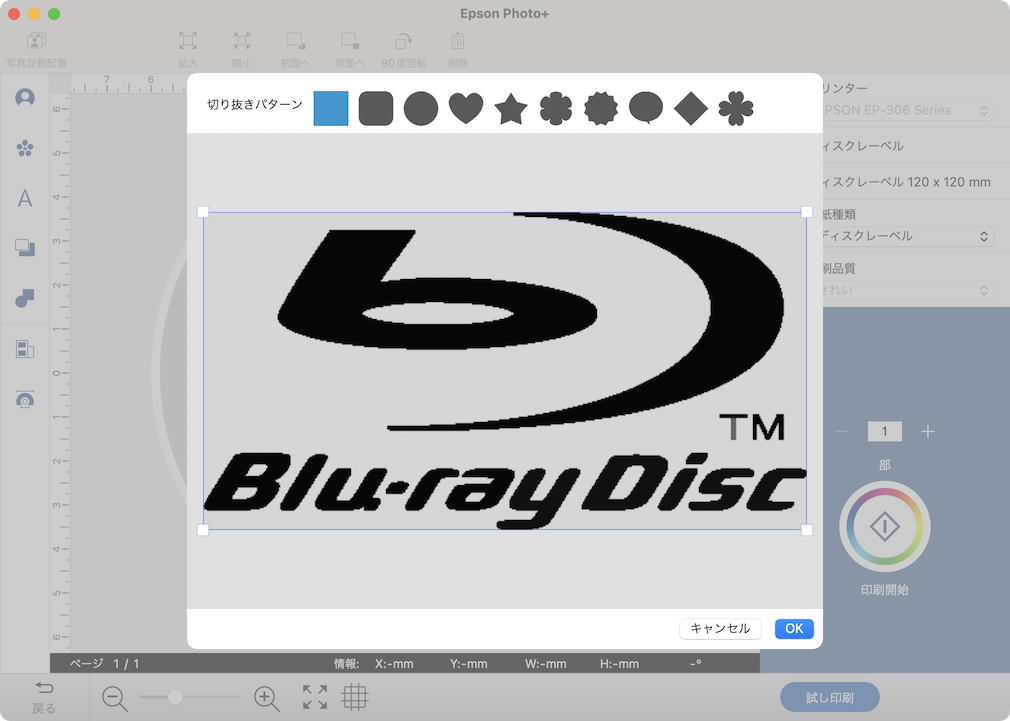
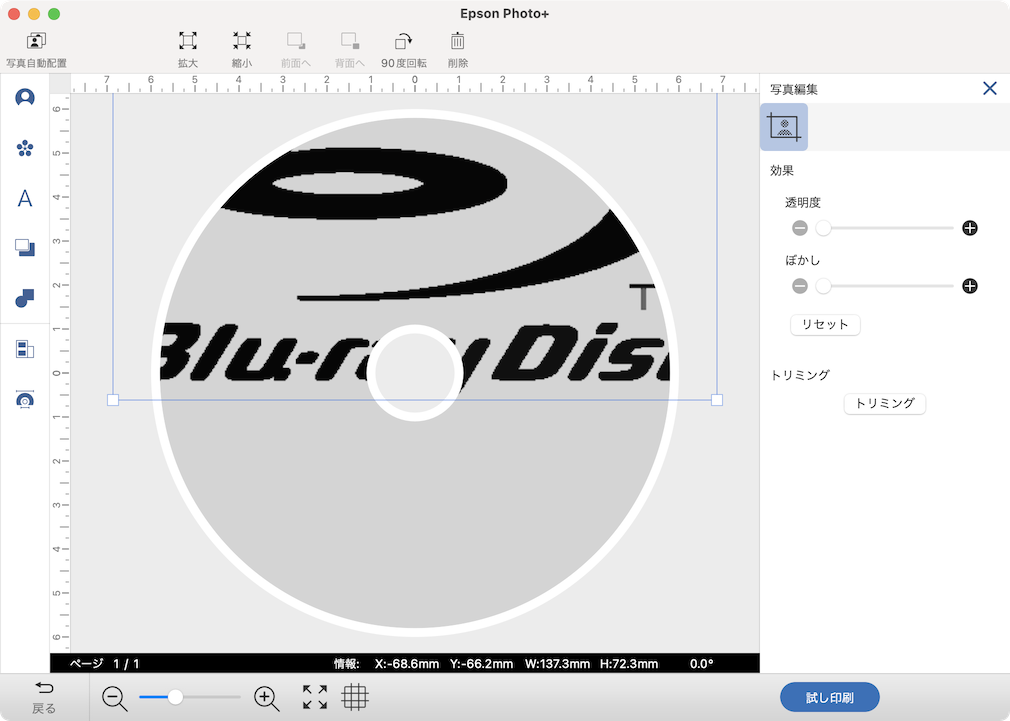
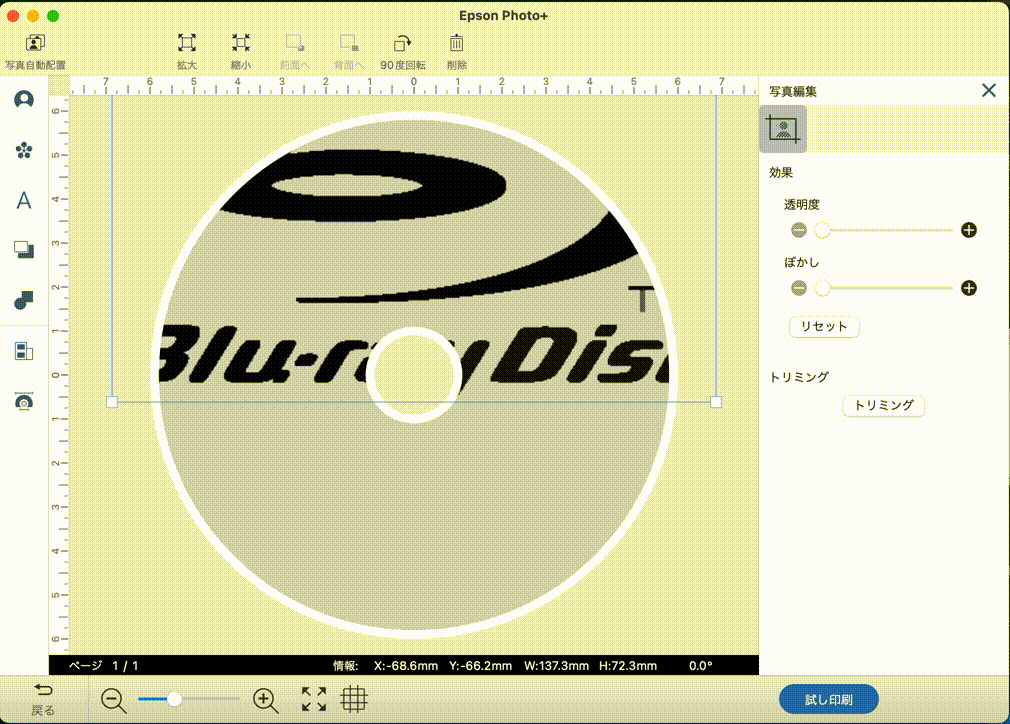
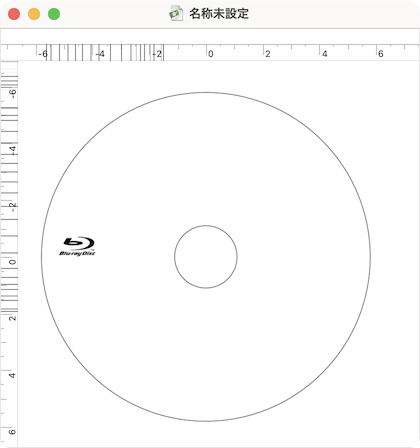
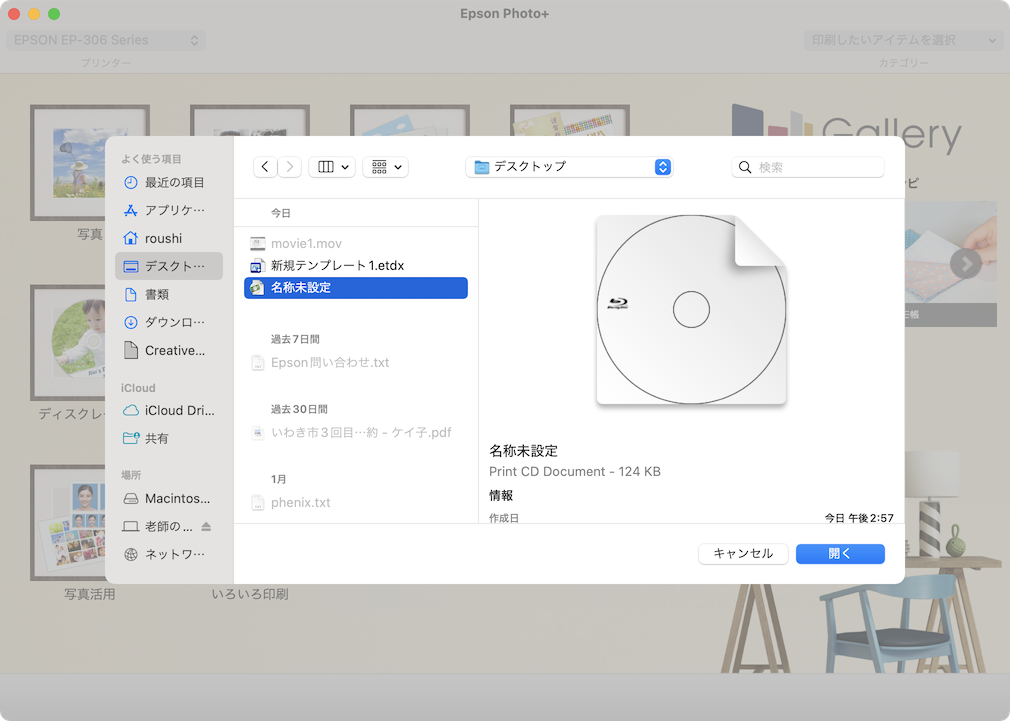
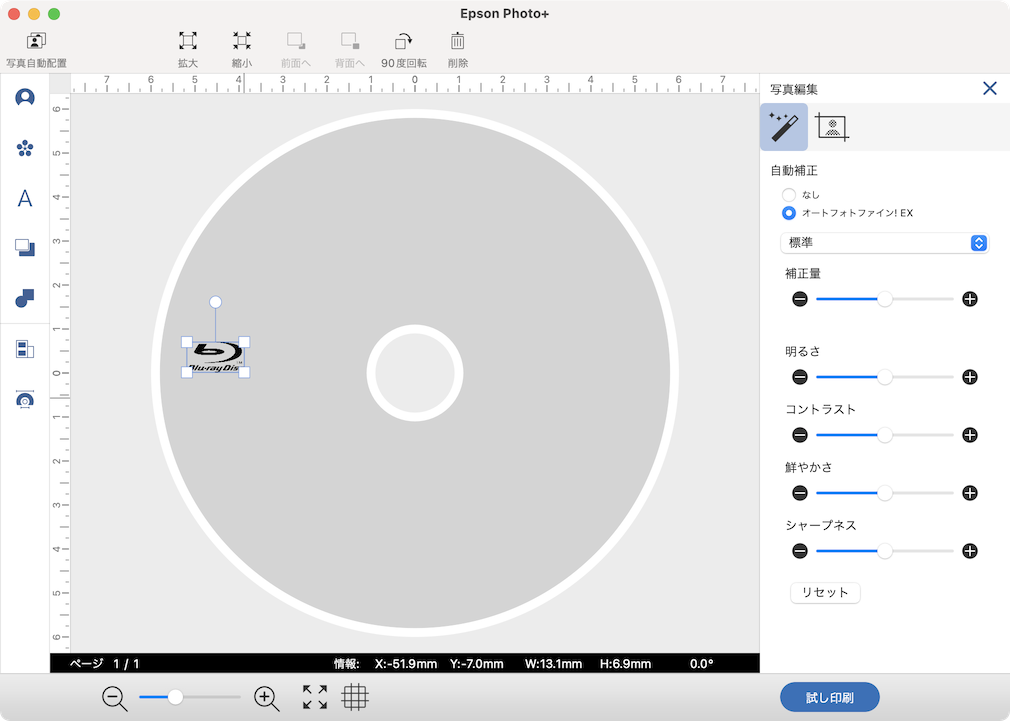
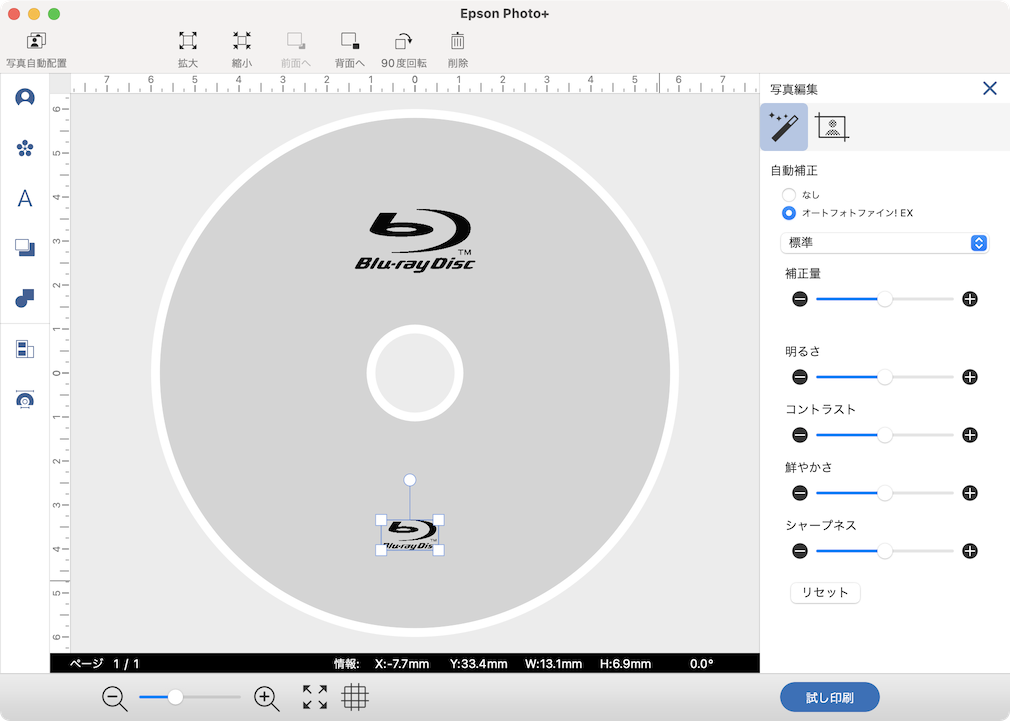



この投稿へのコメント