electronを使ってみた
2017.09.19追記
記事執筆時点(1.4.14)では、「情報が古かったり、欠損していると思われる点が」あったが、現バージョン(1.7.6)では、何も工夫らしい工夫なくできる。
以前必要だった工夫も残すか迷ったが、コードに取り消し線を引くのは手間なため、バッサリと切り落とすことにした。ゆえに、本記事は極めて一般的なelectron入門書の質の悪いコピーである。
ここしばらくrubyを勉強していた。「恋するプログラム」という本を一冊読んだ後、rubyでGUI(Grapic User Interface)を使う方法はないか調べていたが、OS標準のrubyで使えるものがないことが分かった。(ruby-qmlは有望だがruby 2.1以上が必要)
そうこうするうちに、electronというものがあるのを知った。JavaScript, HTMLそれにCSSを使ってmacOS、Windows、それにlinuxで使えるアプリが作れるという触れ込みの代物だ。
最初に断っておくと、出来上がるアプリは、お決まりの「Hello World」を表示するだけモノでも110MBを超えるサイズになる。これはelectronのFrameworkが100MBオーバーのサイズであることによる。
(ハッと思ってAdobe Bracketの中身を確認すると、名前は違うが、やはり100MB超えのFrameworkが入っていた)
アプリのサイズを気にしない向きには良いかも知れないが、安くなったとは言え、まだSSDの価格が気になる昨今、このサイズは現実的なのか一考の余地があろう。
前置きが長くなった。以下でelectronを使って「Hello World」を表示するアプリを作るまでの流れを説明する。既にこの手の解説記事は多いが、情報が古かったり、欠損していると思われる点があるため、敢えて筆を起こすことにした。
環境の整備
-
Node.jsのインストール
ここから大部分のユーザーにおすすめのv6.11.3 LTS インストーラーパッケージをダウンロードしてインストールする。 -
electronのインストール
electron-prebuiltはdeprecated(非推奨)である。代わりにelectronをインストールしろと、ここに書いてあるので素直に従う。ターミナルAppで以下を実行する。
> sudo npm install -g electron --unsafe-perm=truesudo npm install -g electron
だけでは、エラーになる。ここを参考に、–unsafe-perm=true
を追加する。 -
electron-packagerのインストール
electronがインストールされていない環境でも実行できるelectronアプリを作るためのnpmモジュールをインストールする。ターミナルAppで以下を実行する。
> sudo npm -g install electron-packager
サンプルアプリケーションの作成
-
アプリ用ディレクトリの作成。
ターミナルAppで以下を実行する。
> mkdir sample > cd sample -
package.jsonの作成と修正。
ターミナルAppで以下を実行する。
> sudo npm init -y上記コマンドにより、以下のpackage.jsonが作成される
{ "name": "sample", "version": "1.0.0", "description": "", "main": "index.js", "scripts": { "test": "echo \"Error: no test specified\" && exit 1" }, "keywords": [], "author": "", "license": "ISC" }修正するのは、scriptsの部分である。
"scripts": { "test": "echo \"Error: no test specified\" && exit 1" },以下のように、buildとreleaseの項を追加する。”test”行の最後に
,
を忘れずに!"scripts": { "test": "echo \"Error: no test specified\" && exit 1", "build": "node_modules/.bin/electron .", "release": "node release.js" }, -
package.jsonのmainの値に従ってindex.jsを作成
// electronモジュールを読み込み const electron = require('electron'); const {app} = electron; const {BrowserWindow} = electron; //ウィンドウを表す[BrowserWindow]はelectronモジュールに含まれている // 新しいウィンドウ(Webページ)を生成 let win; function createWindow() { // BrowserWindowインスタンスを生成 win = new BrowserWindow({width: 800, height: 600}); // index.htmlを表示 win.loadURL(`file://${__dirname}/index.html`); // デバッグするためのDevToolsを表示 win.webContents.openDevTools(); // ウィンドウを閉じたら参照を破棄 win.on('closed', () => { // ()は function ()と書いていい win = null; }); } // アプリの準備が整ったらウィンドウを表示 app.on('ready', createWindow); // 全てのウィンドウを閉じたらアプリを終了 app.on('window-all-closed', () => { if (process.platform !== 'darwin') { app.quit(); } }); app.on('activate', () => { if (win === null) { createWindow(); } }); -
ウインドウに表示する内容をindex.htmlに書く
<!DOCTYPE html> <html> <head> <meta charset="UTF-8"> <title>Hello World!</title> </head> <body> <h1>Hello World!</h1> We are using node <script>document.write(process.versions.node)</script>, Chrome <script>document.write(process.versions.chrome)</script>, and Electron <script>document.write(process.versions.electron)</script>. </body> </html> -
実行してみる
package.jsonに書いた通り、ターミナルAppで以下を実行する。> npm run buildまたは、以下でも良い。
> electron .
パッケージング
各プラットフォームでelectronなしでも実行できるアプリケーションパッケージを作る
-
ターミナルAppで以下を実行すれば良いとする記事も多いが筆者はできなかった。
> electron-packager . sample --platform=darwin --arch=x64 --electronVersion=1.7.6ちなみにversionと書くのはdeprecatedでelectronVersionが正しいらしい。(electron-versionでも良い)
以上。
参考:
Electronの手習い〜Electron環境からパッケージ化まで〜
とりあえず試してみたいって方のための Electron 入門
Electronの使い方(自分流)
この投稿へのトラックバック
トラックバックはありません。
- トラックバック URL
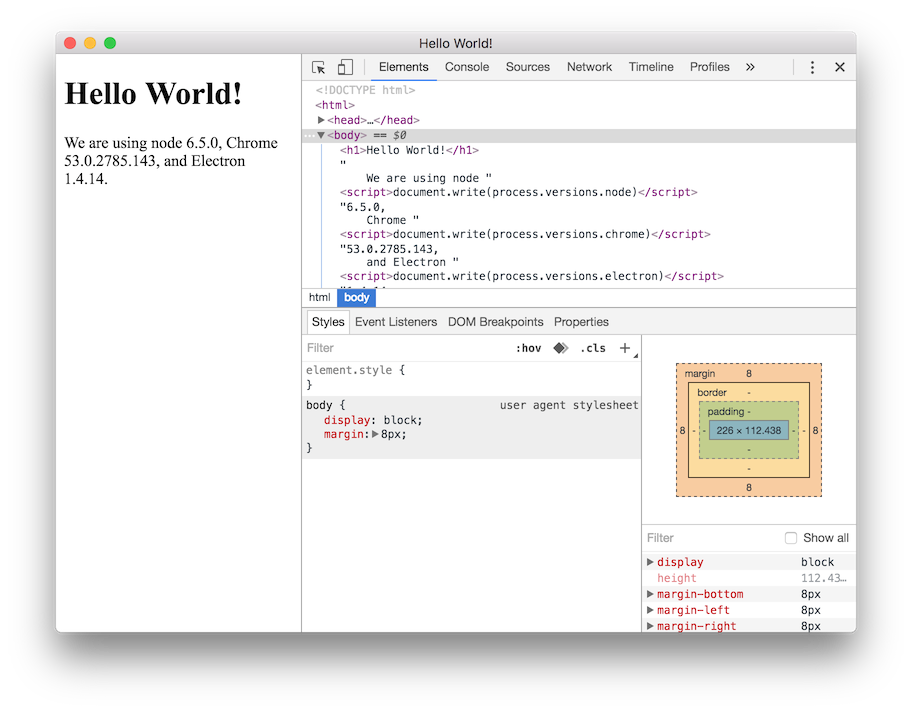


この投稿へのコメント
パッケージングのエラーの部分
–electronVersion=x.x.xx ではなく –electron-version=x.x.xx
ではないでしょうか?
確認したところ、ご指摘のelectron-versionでも、electronVersionでもどちらでも良いようです。
あ、そうなんですね。勘違いでしたごめんなさいm(_ _)m
自分が覚えていた方が逆に邪道だったようですw